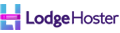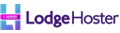How do I get started with web hosting?
Determine your website needs, then choose between our Shared Hosting for small sites or Shared Hosting Plus One for enhanced resources. Register a unique domain through Lodge Hoster, access the control panel to set up your CMS or upload files, and configure databases as needed. Update your DNS records to point to our servers and wait for propagation. Secure your site with an SSL certificate, backups, and security plugins. Optimize performance with caching and CDN, thoroughly test your site, and go live. Regularly update, monitor performance, and maintain security to ensure smooth operation.
What is difference for each plan?
Shared Hosting is ideal for websites but does not include a free SSL certificate. Shared Hosting Plus One offers enhanced resources for growing websites and includes a free SSL certificate for added security.
What kind of web hosting do I need?
Shared Hosting is a cost-effective option that provides the essential features for most websites but does not include a free SSL certificate.
Shared Hosting Plus One offers enhanced resources and includes a free SSL certificate, making it suitable for websites that require better performance and added security.
Choose based on your need for resources and security features.
Why do I need domain name?
A domain name is crucial for establishing your unique identity online. It adds professionalism and credibility, helps in branding and customization, allows for personalized email addresses, boosts search engine visibility, and ensures ownership and control over your online presence. Overall, having a domain name is essential for building and maintaining your presence on the internet.
Will my website protected from hackers?
Our Shared Hosting Plus 1 comes with free ssl certifcate that will ensure the security of your website. You can submit ticket to purchase ssl if you have Shared Hosting with us.
How do I backup my website?
Log in to cPanel: Enter your username and password to access your cPanel dashboard.
Locate Backup Options: Depending on your cPanel theme, you'll find the "Backup" or "Backup Wizard" section. Click on it to proceed.
Choose Backup Type: You typically have two options:
Full Backup: This option allows you to download a copy of your entire website, including files, databases, email accounts, and settings.
Partial Backup: You can choose to backup specific parts of your website, such as the home directory, databases, email forwarders, etc.
Select Backup Destination: Choose where you want to store your backup. You can either download it to your local computer or store it on the server.
Initiate Backup: Click on the appropriate button to start the backup process. Depending on the size of your website and the selected backup type, this process may take some time.
Download or Store Backup: If you chose to download the backup, once the process is complete, you'll be provided with a download link. Click on it to save the backup file to your local computer. If you opted to store the backup on the server, it will be saved in the specified directory.
Verify Backup: After the backup process is finished, it's a good practice to verify that the backup files are complete and accessible.
Schedule Regular Backups: Consider setting up scheduled backups to automate the process and ensure that your website is regularly backed up without manual intervention.
By following these steps, you can easily back up your website using cPanel, helping to protect your data and ensure that you have a copy of your website's content in case of any unforeseen issues or data loss.